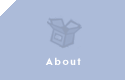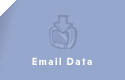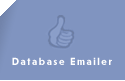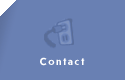Getting started with Database Emailer
The Database Emailer program allows you to have targeted email distribution lists using your Internet Service Provider (ISP) or a free web based email service that offers SMTP mail delivery and POP3 mail collection. Database Emailer can simultaneously use an unlimited number of email accounts. Here are many free ones:
http://email.about.com/od/freeemailreviews/tp/free_email.htm and these:
http://www.emailaddresses.com/email_web.htm
Database Emailer is a desktop application program developed to work on Windows 2000/XP/Vista, Mac OS X, and GNU/Linux GTK desktop environments. This document will show the Windows interface, but the other interfaces will function the same even though they will be displayed using an interface native to their platform.
You will need a broadband Internet connection (DSL, Cable, etc) when running the job—as the program will not establish dial-up connections. You will need data in the form of a Comma Delimited Value (CSV) style spreadsheet file. There is free software (for Windows) that will allow you to manipulate .csv files here: http://csved.sjfrancke.nl/index.html
You will need to know the number of messages that your provider will allow you to send per hour. The application will honor the time-limit by sending as many messages through an account as specified as fast as the connection speed will allow and then will wait until the end of the hour and resume. Multiple SMTP accounts will allow more messages to be sent. The application will automatically send messages through email accounts in a round robin fashion that still have available messages under the hourly rate.
The following sections will walk you though each page in the main interface to set up a job. Each page's info is saved in a separate file in the CONF directory where you installed the application. The method allows you to backup your configuration (such as to a compact disc) or mix and match configurations, such as a message sent to a list of people in one run, with the list of people from another job. Keep in mind that you'll want to have the application closed before backing up or restoring these files.
This paragraph is only for Windows Vista Users: Vista users must run the program the first time as Administrator to set up the necessary components. This can be done by Right-Clicking the Setup program icon and selecting “Run as Administrator” and selecting to Launch the program at the end or by Right-Clicking the Database Emailer icon in the menu (after installation) and selecting “Run as Administrator.” This only needs to be done once during first installation. This only applies to users running Vista----not Windows XP.
Let's start by taking a look at the first page, the accounts page. This is where you will define email accounts for sending (SMTP) and receiving (POP3) email messages.
Now set up your accounts: Click on the Add for an SMTP server and you will be given a sample entry. The same goes for the pop server. It is required that you have one of each. You can have as many in the program as you want as long as you have the account info for them. Contact your ISP or email provider help desk for the details or consult their online documentation. Be sure to click the save button when done. The event log will confirm that the account was saved.
- Account Description - A name you provide that will be shown in the list on the left. You can set this to whatever describes your account best.
- Server Hostname - This is the name or address of your server. Contact your provider for more info.
- Server Port - Generally this is 25/465 for SMTP using a plain or encrypted connection and 110/995 for POP3 respectively. Your provider may have different ports.
- SSL - If your provider requires a secure (encrypted) connection then check this box
- Authentication - If your provider requires you to login (POP3 usually does and many SMTP servers do) then check this box and enter your account name and password.
- Msgs/Hour - To stay within the provider's set limits for email delivery, you will want to enter a value in the SMTP section. The program will stay under this limit. The value in the POP3 section is ignored in this version.
You of course are going to need addresses to send messages to. The entire collection of email addresses are imported into a database. You will limit who the messages actually go to using the Mailing List feature of the program. Our first step is to import the data from our spreadsheet (or other format if you have a conversion plug-in available) using the Import Data function.
- Import Data - This will allow you to import data from an available external file. The formats available are limited by your conversion plug-ins. The CSV plug-in is provided by default. Contact the application vendor for other formats.
- Export Data - This will allow you to export your database to an external file. This will allow you to edit the data for an import later, by using Excel or other spreadsheet software or to send an updated opt-out list to someone else.
- Reset Database - This will remove all entries from your database. This is useful if you exported your database and then edited it and want to re-import it and not have a bunch of duplicate addresses.
- Converters - This is the list of formats you can import/export. More converters are available from the vendor if needed.
- Import Scripts - There are no import scripts provided by default. These are plug-in scripts that allow you to perform operations during the import on a row-by-row basis. This can be used to add missing data such as having no gender and generating them by first name. Scripts may be available in future releases or by contacting the vendor.
- Field Names - If your data file contains the field names on the first row of the spreadsheet, then you do not have to worry about this box. The application will choose the appropriate fields automatically as is finds them. Such is the case with data available from the application vendor. If your data does not have, or the format does not support field names, you will have to have the fields in the exact order as shown and any selected (checked) field must be present.
The Mailing list page allows you to define list(s) of people to send messages to. This is essentially a filter so you only send to people who match your criteria. The criteria can match any or all of the fields in the database as well as an additional field for income by zip code. The latter is supplied with the application and is the median household income by zip code in 2006.
Simply add a new list and give it a description much like how you did with your accounts. Selected the fields and the operation type (which is set by the field's data) and enter one or two values (depending on the operation selected. Some require two values, such as the between operation while others require a single value such as equals. Entering a second value on operations that require a single value will cause an OR operator to be added to the query. So selecting EMAIL_ADDRESS contains with yahoo and gmail as the values will give results from Yahoo and Gmail.
After you Save the list, be sure to perform a query on your database to make sure you got the criteria as you want. This will ensure that you didn't make a typo. When you run the job, it will require at least one recipient. The query function will show you up to 500 results. Depending on the size of your database, you could have many more. 500 is usually enough to tell that you entered the filters correctly.
Here is where we manage the HTML message that will be sent to our lists. It is important to know that if you define more than one list, they will all be used one after the other during a job and so will the messages. So, if you have 3 messages going to 2 different mailing lists, all 3 messages will go to all the recipients of both those lists. If this is not your intention, then back up your conf files and create new lists and new messages.
The fields are self-explanatory. The “From” name and address will be seen by the user. The Reply-To is optional as the From address will be used if it is omitted. You need to be sure that you set these so replies go to one of your POP3 accounts as this is how you will check for bad addresses and people deciding to opt out of future mailings.
The viewer will show the current message. Clicking on the 'Start Editor' link will bring up your default web browser where an HTML editor will be presented. Edit the message as you desire and click the Submit button in your browser. You will be told that it is safe to close your browser and your edited message will appear in the program. It is recommended that you don't use the application interface until you have finished editing the HTML message as the application is waiting for you to submit your changes. A view of the HTML editor is available on the next page.
You will notice that the editor has $FIRST_NAME, as well as similar entities in the Message view's Subject box. This is a placeholder for information you want to include in the message based on the database contents. If the current recipient's first name was Bob, then the message sent to the recipient would contain Bob in the place of $FIRST name anywhere in the message's body or subject. This makes it possible for you to send customized mailings that seem a little more personal than a generic message.
Next is the Exceptions page.
Exceptions are strings that will be checked against the messages in your POP3 mailbox. Each string will be compared to the Subject line of each message. The message will not be flagged as being read so that you can later use your email program to read other messages that are not intended for opt-out or delivery failures. For this reason it is recommended to check for exceptions before checking your POP3 email with your email client.
Once you have finished the configuration of all these pages, you may now use the Jobs page to actually run the job. There are two functions on the job page. One actually runs your Mailing Lists and Messages using your supplied SMTP account(s) in a round robin fashion. The sending is threaded so all accounts will be sending messages at the same time.
The other job function is intended to be run after a period of time to check for exceptions. If any are found, the database will be flagged so that the opt-out or bad addresses will not be used. The info will still be in your database, but will not be able to used during jobs. The database could later be exported and the data passed on to colleagues to they could update their data. Such processes are out of the scope of this manual. Keep in mind it may take a long period of time for people to see your message an unsubscribe so you may want to run this function more than once.